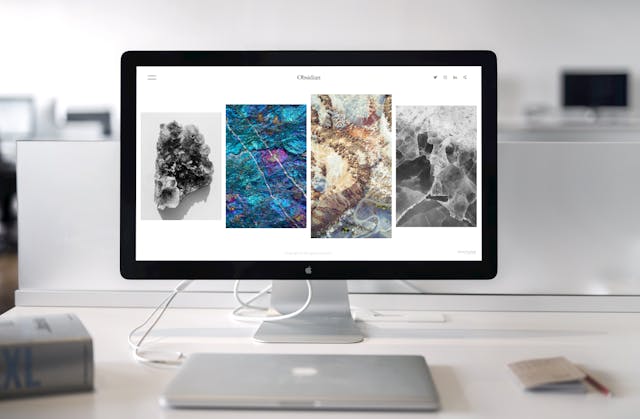
Are you wondering “How much disk space do I have?”, if that’s the case, you’re in the right place. After reading this, you will no longer have to wonder, for your uncertainty will become clearer.
In premise, the process for checking disk space on PC and Mac is different. Nonetheless, it’s quite similar on the basis of memory working the same way on both devices.
In this article, we will help you determine your free disk space on either device.
So if that’s something you need to know, you better keep reading. Let’s see how to check disk space on mac.
How Much Disk Space Do I Have On Mac? Let’s Find Out
In order to determine the answer to the question of “How much disk space do I have?”, as well as free up some space, you need to follow the next steps.
Find the Apple icon in the top-left corner of your screen, and click on it. Navigate to the About This Mac, and then open the Storage tab. Once everything has been calculated, the window will have a graph bar at the bottom of the window.
It should show different colors for each file category, such as Movies, Apps, Photos, etc. Two numbers will also be shown. The first represents occupied memory, and the second is the total drive capacity.
After doing this, you will be able to know which type of files are occupying the most memory on your device, this will ensure you remove the files that you don’t actually need.
If you want to know about apple butterfly keyword, you can read this article too.
Hunt Large Files With Finder
The fastest way to rid your device of large and unwanted files is to use Finder. Go to your desktop, and click on Command + F on your device.
This will prompt the Finder Search bar. Once that appears, you can search through the various segments of your device, such as This Mac which allows you to look through all of the files.
After doing this, click on the File Size label, which will either sort the files from largest to smallest or smallest to largest.
Once you find the files you don’t need, you can Command-click each of them, and then use Command + Delete to get rid of them all. Learn how to free up space on Mac with more detail.
Check Downloads
The folder for Downloads often has many unnecessary files in it. Sometimes the files are substantially large, especially if you download the latest movies and install video games.
That’s why you need to make use of the filter sorting function. If the folder has many files, you can often oversee the large files and forget about them. Ensure that you don’t delete items that you actually need, it’s recommended that you move them to Trash and then look over them to check if you deleted anything important.
Empty Trash
Even though this might seem obvious, many Mac users simply delete files and send them to the trash bin. This doesn’t really remove them from your device. To actually rid your device of memory load, you have to empty the trash.
Simply right-click the trash icon, and then choose the Empty Trash option. Once this is done, you have finally freed up memory on your device. Keep in mind that for the memory to actually become clear, it needs to be re-written with something else. In fact, your drive is never empty, it is simply occupied by various items.
This means that an empty drive is one that is able to rewrite the previously occupied cells with other data.
Check Free Drive Space On Windows
On Windows 10, you need to go to the Start in the bottom-left, and then make use of the search bar. If you don’t see it, type File Explorer.
- Windows 8, follow the same process, but search for This PC.
- On Windows 7, search for Computer.
- On Windows XP, search for My Computer.
On the left side of the Windows Explorer, ensure that Computer, My Computer, or This PC is selected. If you don’t see anything, go to the View tab, and click on Navigation. You will be able to select the right folder from there.
When looking at a drive on Windows Explorer, there should be a green bar below it, as well as numbers representing how occupied it is. It will look something like this:
Local Disk (E:)
Storage Graph
50 GB free of 512 GB.
If that’s all you need, you’re done. But there’s more to drive capacity than just numbers. To learn more, right-click on the drive, and select Properties.
You will be able to see all of the valuable information about the storage drive.
Some of the mentioned data will include Used Space, Capacity, and Free Space. You can also examine the data using various viewing methods, such as a pie graph, graph bar, etc.
You must know how much drive space you actually have. If you’re running low, simply delete the file that you no longer need, you can follow the same process as mentioned for Mac. However, instead of Command + Delete, you need to Shift + Delete.
Space Examined
Now that you finally uncovered how much disk space I have, you are well on your way to optimizing the space on your device. In any case, as long as you regularly maintain your drives and ensure that they are not at max capacity, your device will work properly.
Hope you like the article on how to check disk space on mac. If you’re interested in similar articles, feel free to check out the rest of our tech-related articles on the sidebar.








