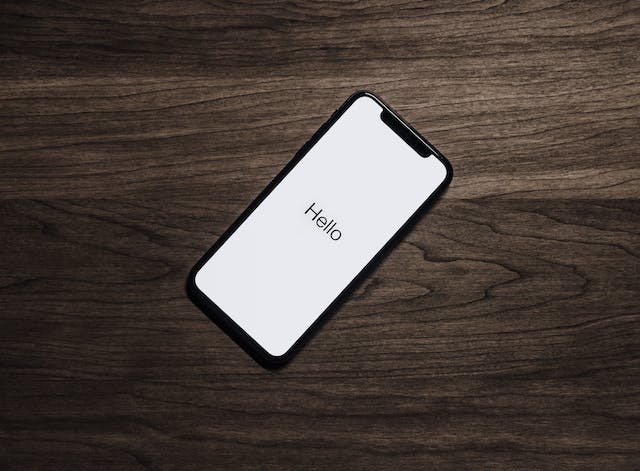
If you also want to eliminate notifications and interruptions make it silent. Today’s article is on how to silence notifications on iPhones.
You are deeply engrossed in your work on your phone or just looking forward to spending a peaceful evening with your family and don’t want your iPhone to ping you every minute. This is because all the notifications from several apps and calls that keep flashing and buzzing across your screen not only cause disturbance but also kill your time by asking for your attention.
Do you know you can use an iPhone as a webcam? If not, you must read that also.
Numerous Methods on How to Silence Notifications on iPhone
There are several methods which are offered by Apple through which you can silence notifications on your iPhone. Thus, you can go for the desired one that solves your purpose.
1. Using Ring/Silent Switch to Mute Notifications
This method of silencing notifications enables you to easily slide your iPhone in and out of silent mode. Now whenever the question, of how to silence notifications on your iPhone pops up in your mind, you know that this hassle-free method can also be taken into consideration.
- You can see the switch on the left side, which is placed just above the volume button.
- You need to move the switch to put it in silent mode. When you have enabled the silent mode, you will get to see the orange indicator.
- In case you want to put the phone back in ringing mode, push the switch in a way so that the orange indicator is hidden.
2. Silence Notifications from the Notification Center:
The easiest way to silence push alerts is to go to the notification center.
- After unlocking your phone, swipe down from the upper center of the screen. This will bring up the notification center. You will get to see a list of all the notifications that you received recently. Once you are done doing this, just need to swipe the alert to the left. You will see the Option and Clear buttons.
- In the second step, tap on Options and then select mute for 1 Hour or mute for Today. This way you can get notifications silently on your iOS device.
3. Silence Notifications by Using the Volume Button
It is another easy and great way to turn off notifications on iPhone. Just disable the sound on your device by using the volume down button in a hassle-free manner.
- Turn the volume all the way down by continuously pressing the volume down button.
- When you lower the volume completely, a message will appear saying that your phone is muted.
So, when anyone asks how to silence notifications on an iPhone, this is one of the highly recommended methods.
4. Put Text Tone to None
When the question arises of how to silence notifications on iPhone, this is also one of the simplest ways. With this method, you no longer will hear any notification sound.
- To disable text alert tone, visit the settings app and then select Sounds & Haptics
- Tap Text Tone and on the next screen, you have to select the None option.
5. Put Text to None for Specific Contacts
Muting specific contacts can also be done on your iPhone
- Go to the Contacts section and open the contact you wish to mute.
- At the top right corner of your iPhone’s screen, you will see the edit button. Just tap the edit button.
- Click on text tone and then select none.
- At last, tap is done to make sure that you are silencing notifications from specific contacts.
You can also send text messages silently on your iPhone. Just read this article for more information.
6. Silence Notifications for Certain Message Threads on iPhone
It is another quick way to turn off iPhone notifications and save your phone from buzzing every minute.
- Go to the Messages app of your iPhone and move to the specific conversation thread.
- Slide that specific chat thread on the left and tap on the bell icon.
7. Turn off Notifications for Certain Apps
Know how you can silence app-specific notifications on an iPhone.
- Go to the settings app of your iPhone.
- You can scroll down to find the specific app you want to mute notifications for.
- The toggle switch that can be seen next to Sounds just slides the button to the left to turn off notifications.
8. Turn off Notifications Using Do Not Disturb (DND) Mode
Even if you put your phone on silent mode, you can still see your phone light up with notifications, texts, or calls. Therefore, Apple offers Do Not Disturb mode that enables you to silence your phone completely. Do Not Disturb is a highly useful feature when you need some spare time. You can use this feature whenever you want to silence texts, calls, or other notifications. All the notifications and alerts will be stored on your iPhone. You can even check them whenever you want, but your phone won’t ring or buzz.
Open the settings app of your phone and select Focus.
- The screen will display some Focus profiles such as Do Not Disturb, Personal, Driving, Work, or Sleep. You can select the option for Do Not Disturb.
- Slide the Toggle button to the right to enable the Do Not Disturb feature.
- You can also customize the profiles as per your preference.
Please remember that with iOS 16, Apple enhances its Focus feature to make sure that its users are not getting interrupted by unwanted notifications, apps, and calls.
On the other hand, if your phone is using iOS 14 or older versions, you need to go to settings and tap Do Not Disturb. You can turn the feature on from the control center.
- Swipe up from the bottom of the screen and you can have access to the control center. Face ID-equipped iPhones such as iPhone X users will need to swipe down from the upper right corner of the screen.
- Tap the moon icon to turn on DND.
- If you are looking forward to customizing Do Not Disturb, simply deep press the three-dot icon which is next to Do Not Disturb. This will give you three options, such as enabling it for an hour, until this evening, or until you leave your present location.
So, now enable DND mode on your iPhone and silence notifications and calls. Also, you should note that scheduling Do Not Disturb mode using Focus can also be considered. You need to tap Add Schedule. Choose the option for time. Here, you can select a specific start time, end time, or even days when DND automatically goes on.
9. Silence Individual WhatsApp Chats on iPhone
It is easy to mute WhatsApp notifications on iPhone and this is applicable for both individual and group notifications.
- You need to open your WhatsApp on your phone and navigate to the chat you wish to mute.
- Tap the specific chat, swipe toward the left side, and tap More > Mute.
- You can even select the duration of time you want to silence the conversation.
10. Silence Specific Telegram Chats on iPhone
It is one of the most popular and highly used messaging apps and now you can even mute chats until a specific time and date that suits your preference.
- Open the Telegram app and move to the chat you wish to have on silent.
- Move the finger to the left and tap Mute.
11. Turn to Announce Messages with Siri Off
This feature enables Siri to announce and read text messages for you when you are using Airpods. This is a great feature when occupied, but you should also know how to stop Siri from reading texts.
- Go to the Settings app and then click on Notifications.
- Tap Announce and turn off the button.
Conclusion
Now you don’t have to worry about getting interrupted with less important alerts.
With several ways how to silence notifications on your iPhone, you can pick the one that suits your needs. Have complete control of notifications so that they don’t bombard you all the time.
Frequently Asked Questions (FAQ’s)
What does it mean when you silence notifications from a single app?
It simply means silencing all the audible alerts that you get when giving any notification. It does not mean muting visual notifications from that particular app.
What does it mean when you silence notifications on an iPhone?
When you silence/turn off iPhone notifications, it means that you will still get a message but you won’t see a notification pop up on your screen.
When should you prefer silent notifications on your iPhone?
Notifications are important for you as a smartphone user. But, sometimes notifications can be distracting. Users can feel disturbed by the constant rings, alerts, and buzzes when they are in a meeting or at the movie theatre, etc. So, to get rid of these distractions you can silence notifications.






